
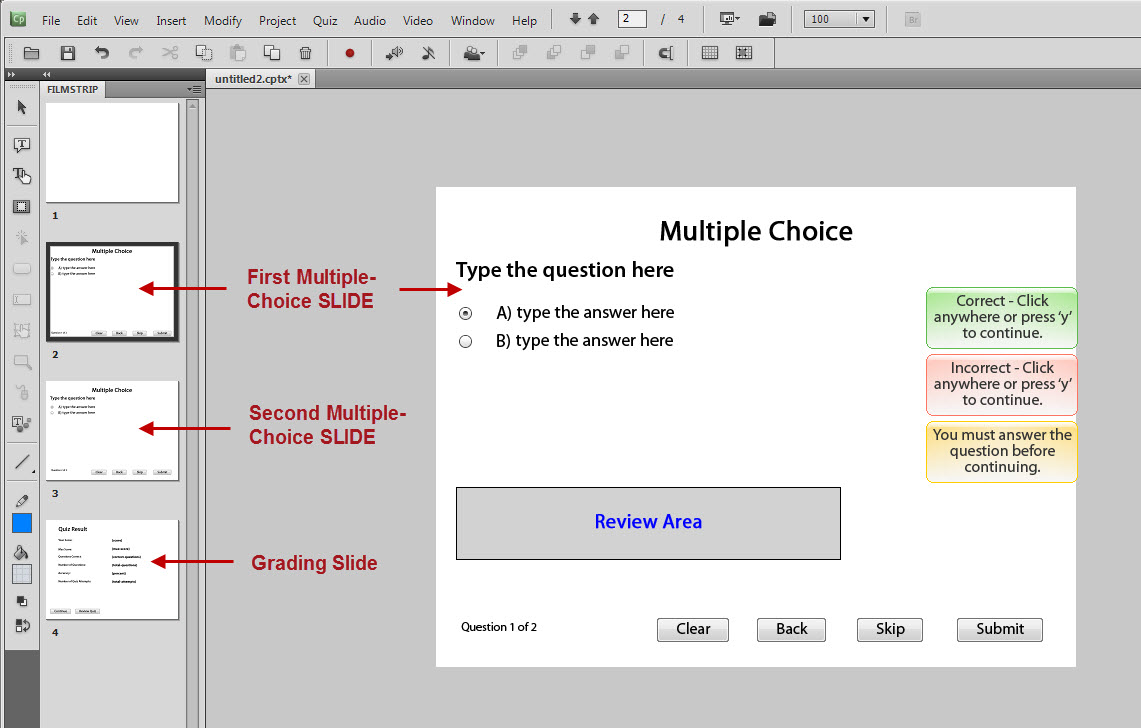
- HOW TO CREATE AND EDIT A SLIDE IN ADOBE CAPTIVATE 9 HOW TO
- HOW TO CREATE AND EDIT A SLIDE IN ADOBE CAPTIVATE 9 FULL
- HOW TO CREATE AND EDIT A SLIDE IN ADOBE CAPTIVATE 9 SOFTWARE
- HOW TO CREATE AND EDIT A SLIDE IN ADOBE CAPTIVATE 9 FREE

In spite of this limitation, you do have access to view the normal state of the feedback captions by clicking the State View button in the Properties Inspector. Quiz slides in Captivate are locked down, which prevent you from adding states to the question title, question stem, answer options, and feedback captions. In Adobe Captivate, you can convert the interactive and non-interactive objects to multi-state objects and easily add additional objects to the states allowing you to quickly build interactions. This blog was originally posted on my website at: /blog So what are you waiting for? Import away! ase, stands for Adobe Swatch Exchange, and is compatible with other Adobe products. If you are looking for something a bit more permanent, however, stay tuned for my blog on customizing Captivate themes which have a considerably broader reach! Also, I like housing these saved palette files in my project assets folder for efficient future use. NOTE: You will need to load the saved file into each new project you open (see the ‘Load’ button in the above images). Finally, give yourself a nice pat on the back. From the Properties panel click Fill and choose the Swatches icon marked in the image below to begin using your newly customized color swatches!ġ4. To check your work, click on any shape in the open Captivate file.ġ3. Click ‘Save’ and give this palette a distinctive name (For mine? You guessed it…Primar圜olors), and save it in a location you won’t have trouble remembering in the future – I keep all of mine in a folder called, ‘Cp Custom Palettes’.ġ2. When all is said and done, your Swatch Manager should look the image below (I like to have black and white bookends around my custom colors because it’s incredibly rare to not find a need for their use in a project).ġ1. Once complete, move on to the next step.ġ0. Repeat steps 7 and 8 until you have added all of your custom colors. Click ‘OK’ and you should see something similar to the image below.ĩ. So for my example, I’ll name this one ‘Primary Red’. You will be prompted to give the swatch a name (NOTE: This name applies to that single color only, not the entire palette we are creating.
HOW TO CREATE AND EDIT A SLIDE IN ADOBE CAPTIVATE 9 FREE
For this tutorial, I’ll be making a Primary Colors palette, but feel free to choose any colors you like from this point forward.Ĩ. Next, click the small color wheel icon in the top left corner of the Swatch Manager to begin customizing the palette (you could also use the eye dropper icon to do this, but this tutorial will use the color wheel). Click ‘OK’ in the subsequent warning box that appears (Don’t worry, your project itself won’t lose any colors, only the Swatch Manager color selector will be affected). From the Swatch Manager viewing pane, click on Clear.Ĥ.
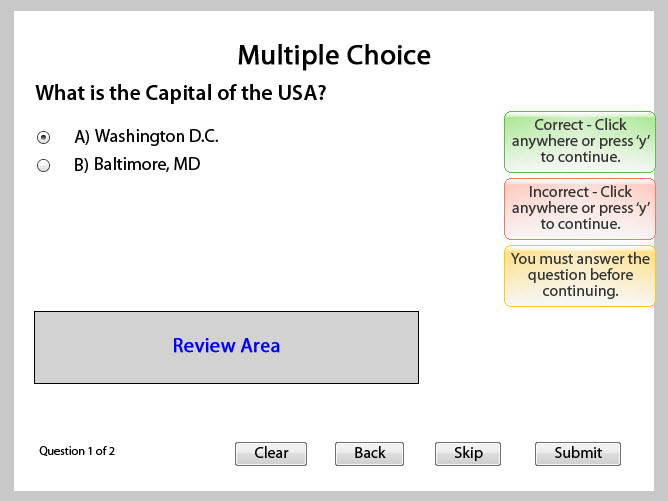
From the top menu bar, select Window, and scroll down to Swatch Manager. Thankfully, Adobe Captivate has you covered!įollow these simple steps to customize the built-in Swatch Manager, and make the default palette walk the plank!Ģ.
HOW TO CREATE AND EDIT A SLIDE IN ADOBE CAPTIVATE 9 FULL
No prior Captivate experience is necessary.Hello, all! I recently realized that when creating a project in Captivate, it can be rather burdensome to find just the right colors to match your full brand spectrum.
HOW TO CREATE AND EDIT A SLIDE IN ADOBE CAPTIVATE 9 HOW TO
This class is ideally suited for anyone who want to learn how to create eLearning and training videos. And you will learn how to create responsive designs and publish your lessons for multiple screen sizes as HTML5 so that your lessons will play on desktop and mobile devices. You will learn how to make your lessons engaging and interactive by creating quizzes, adding text captions, animations, videos, rollovers, clickable areas (buttons and click boxes), typing areas, voiceover audio and sound effects.
HOW TO CREATE AND EDIT A SLIDE IN ADOBE CAPTIVATE 9 SOFTWARE
This comprehensive Adobe Captivate training class will quickly have you creating eLearning and modules that include software simulations, demonstrations and soft-skills training.


 0 kommentar(er)
0 kommentar(er)
